Common Questions FOR OUTLOOK 2003 USERS
How can I check my Spam folder from POP3 mail client in Outlook 2003?
Step 1. First you will need to setup another POP3 account in Outlook 2003 with the username being yourname-spam@yourdomainname.com and password being the current password you’re using for your regular email account. Example:brady-spam@vihn.net.
Step 2. To setup the new account Go to tools > E-mail Accounts. A new dialogue box will appear in the E-mail area click the box next to the “Add a New email Account” and then click “Next” button.
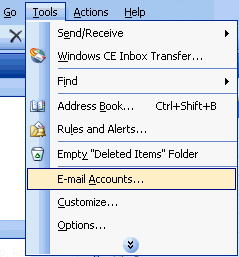
Step 3. Once in the E-mail Accounts Selection area you will
need to click "Add a new e-mail account" then click the "Next" button on the bottom.
This will open up an other E-mail Accounts dialog box
for you.
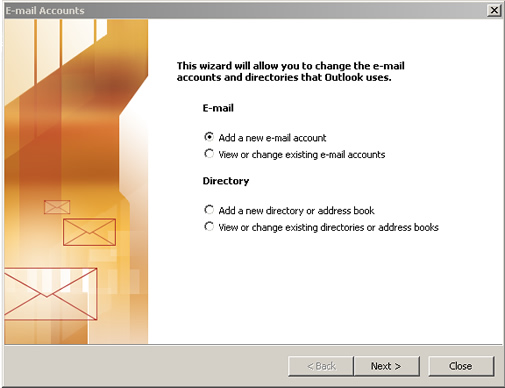
Step 4.
A New box will appear to select what type of email account you want. Click the POP3 option and then click “Next” button ".
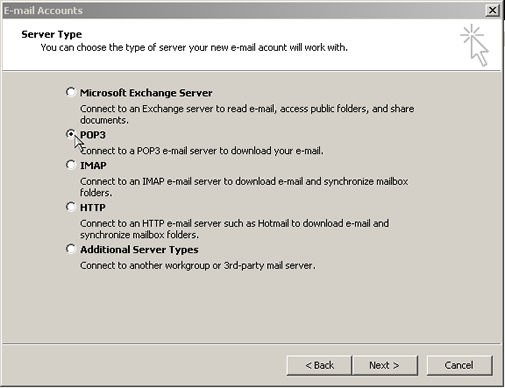
Step 5.
The E-mail Account setup dialogue box appears. Remember to make sure that the email address is yourname-spam@yourdomainname.com after you have filled in the information click the “ More Settings” button. NOTE: Remember to use the same password as your regular email account . Click the "More Settings" button and proceed to step 5 below.
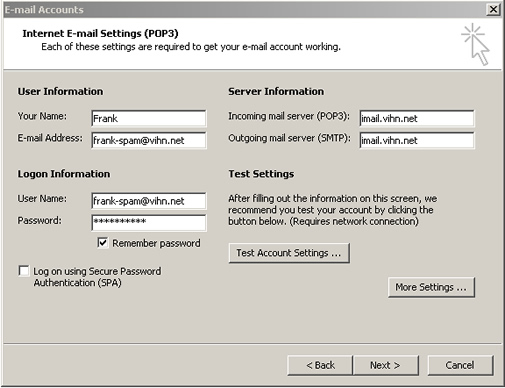
Step 6. In the "Outgoing Server" area check the
"My outgoing server (SMTP) requires aucthentication"
and make sure that "Using same settings as my incoming
mail server" is check as well. Once these are checked
press OK.
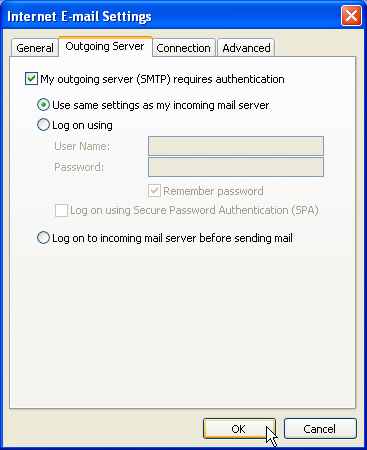
Step 7.Congratulations box comes up click Finish and this will take you back to main email screen.
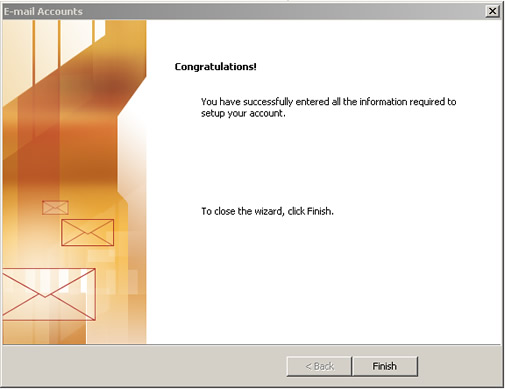
Next: Setup a Rule to Recieve email that is Spam in your Junk email box in Outlook 2003
Step 8. Go to Tools then click Rules and Alerts. The main Rules and Alerts Dialogue box will open. Click on E-mail Rules Tab then click the "New Rule" Icon.
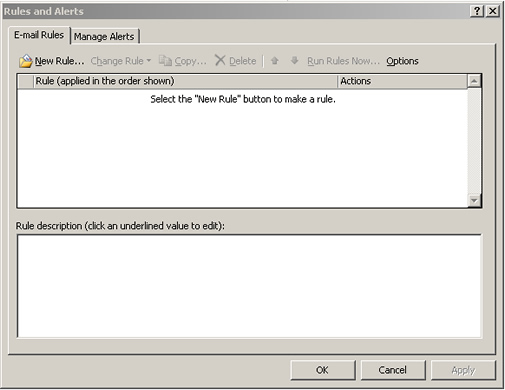
Step 9. The "Rule Wizard" dialogue box will appear. In the "Select a Template" area click on "Move messages with specific words in the subject to a folder". Go to the "Edit the rule description" Click the "specific words" link.
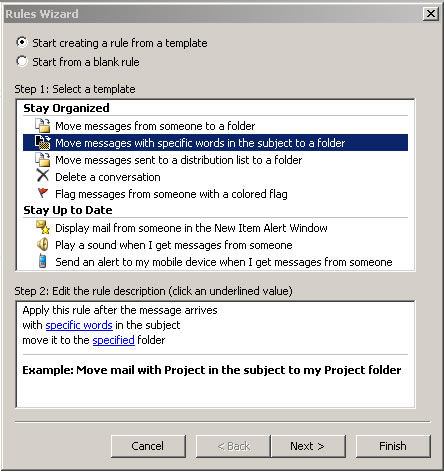
Step 10. In the "specifc words" area a new dialog box will open. You can now add the phrases that will need to be in this rule. Type in X-IMail-SPAM-Statistical click "Add" and then repeat to add X-IMail-SPAM-Phase. Once done then click "OK".
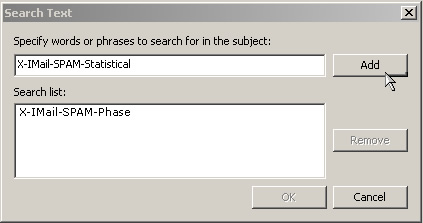
Step 11. You have two options on this dialogue box. You can click the "Junk E-mail" folder and press "OK" or you can click the “New” button and then name that email folder "Spam" and then press "Ok".
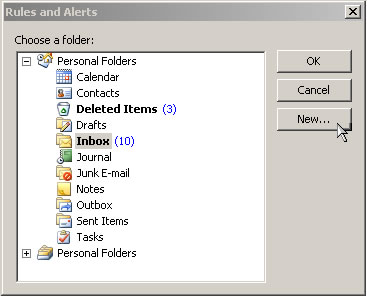
Step 12. "Rules Wizard" dialogue box will appear. Under the "Select Condition(s)" select the top two items. Then click the "Next" button.
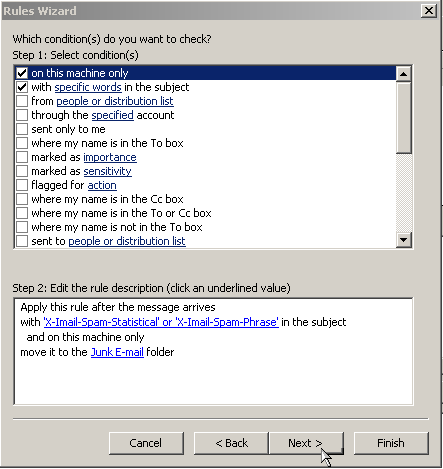
Step 13. Another box will appear; the question on the top will be “What do you want to do with the messages.” Check only the first one, and then click the “Next” button.
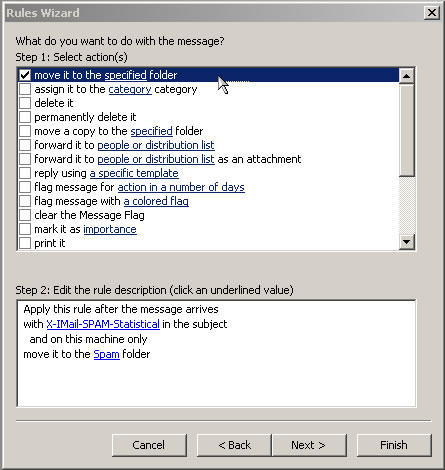
Step 14. "Rules Wizard" will appear again. A question appears "Are there any exceptions?". Just click the "Next" button. Then a new dialogue box will appear asking you to name the rule, just click finish.
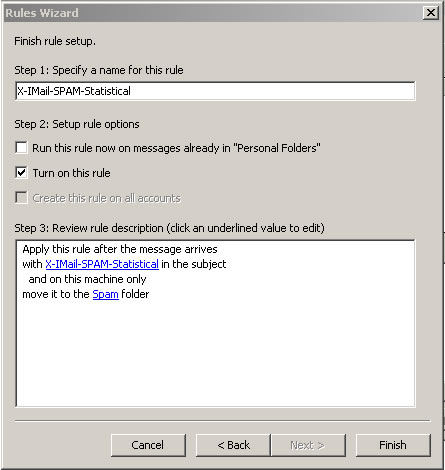
Step 15. "Rules and Alerts" box will be the box that appears. Click "Run Rules Now" to have the rule run for you. Make sure to press the Send and Recieve Icon to recieve new mail that will be flagged by this rule. Also, make sure to check the folder that you have placed the email into so you can check any email that might have been flagged as spam incorrectly.
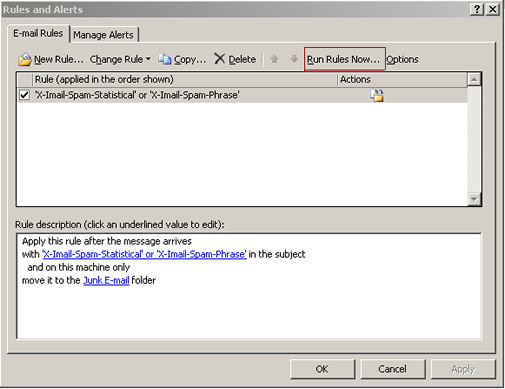
* If you have any questions please feel free to contact support at 1-866-468-8446 or email us at info@vihn.net |